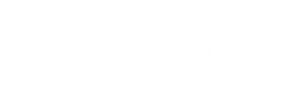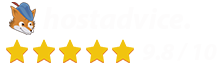Step 1: Download the latest WordPress
- Download the latest WordPress zip file http://wordpress.org/download/.
- Unzip the WordPress file to a folder.
Step 2: Upload WordPress to DigitalBerg Hosting Account
There are two available options for you to upload WordPress to a DigitalBerg hosting account.
- Upload via FTP (Recommended)
- Upload via File Manager
Step 3: Create MySQL Database and User on your DigitalBerg Cpanel
WordPress uses a MySQL database to store its data. As a result, a database must be constructed.
- Log into cPanel.
- In the Databases section, click the MySQL Database Wizard.
- Create A Database, enter the database name (Prefix: digitalb_) and click Next Step.
- Create Database Users, enter the database user name and password and click Create User.
- Add User to the Database, click the All Privileges checkbox and click Next.
- Make a note of the database name, username, and password after you’ve completed the process.
Step 4: Configure wp-config.php in WordPress uploaded Folder
The database information is pulled from the wp-config.php file, which includes the user and password. This must be done to check that the database user and password you created in step 3 were entered correctly.
The wp-config-sample.php file can be located in the WordPress installation folder’s File Manager. To make changes to the file, follow these steps:
- Log into cPanel.
- In the Files section, click the File Manager icon.
- Top left hand over, click settings, check the box for Show Hidden Files (dotfiles), and then click Go.
- From the left navigation bar menu in File Manager, click public_html to expand the tree.
- Click the WordPress folder installation.
- On the right side of the File Manager screen, locate the wp-config-sample.php file.
- Right-click on the file, select Rename and change the name of the file to wp-config.php. Click the Rename File.
- Right-click on the wp-config.php file and select Code Edit. Look for the following information:
define('DB_NAME', 'database_name_here'); /** MySQL database username */ define('DB_USER', 'username_here'); /** MySQL database password */ define('DB_PASSWORD', 'password_here');- Replace database_name_here with the name of the database you created on step3
- Replace username_here with the username of the database you created.
- Replace password_here with the password of the database that you created.
-
- When done editing, click the Save Changes button, then close the file.
Step 5: Run the Installation from the URL
Open a new browser tab on chrome or IE and go to the installation page to run the installation script. Depending on where you installed the script, Mostly the following URLs:
http://yourdomain.com/Stageb/install.php http://yourdomain.com/blog/stageb/install.php
Make careful to substitute yourdomain.com with your actual domain name in the example above.
The welcome page should appear “Welcome to the famous five minute WordPress installation process!”
Step 6: Complete the Installation before site information
On this page, fill in the fields for:
- Site Name
- Username
- Password (needs to be entered twice)
- Email address (login information will be sent to this email address)
- Select whether or not to have the search engines index the site
Click Install Now, and you should be taken to the final screen, showing the following message: Success! WordPress has been installed.