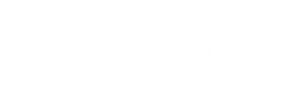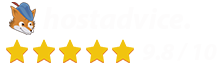Step-by-Step Guide to Install IonCube Loader on Debian with PHP 8.2 in Virtualmin for WHMCS
Step 1: Update Your System
Before proceeding, ensure your system is up to date. Run the following commands:
sudo apt update && sudo apt upgrade -y
Step 2: Download the Latest IonCube Loader
Download the latest version of IonCube for Linux (64-bit):
cd /usr/local/src wget https://downloads.ioncube.com/loader_downloads/ioncube_loaders_lin_x86-64.tar.gz
Extract the archive:
tar -xvzf ioncube_loaders_lin_x86-64.tar.gz
Step 3: Find the PHP Extension Directory
Determine the PHP extension directory by running:
php -i | grep extension_dir
This will return a path, such as:
extension_dir => /usr/lib/php/20220829
Make a note of this path.
Step 4: Move IonCube Loader to PHP Extensions Directory
Move the appropriate IonCube loader file to the PHP extension directory:
sudo cp ioncube/ioncube_loader_lin_8.2.so /usr/lib/php/20220829/
Step 5: Find the Correct PHP INI File
To locate the active php.ini file, use:
php -i | grep "Loaded Configuration File"
You should see an output like:
Loaded Configuration File => /etc/php/8.2/apache2/php.ini
Make a note of this path.
To find the php.ini file used by the PHP CLI, run:
php -i | grep 'php.ini'
Example output:
Configuration File (php.ini) Path => /etc/php/8.2/cli Loaded Configuration File => /etc/php/8.2/cli/php.ini
This confirms the exact php.ini file used by the CLI.
Step 6: Edit PHP.ini to Enable IonCube
Open the php.ini file in a text editor:
sudo nano /etc/php/8.2/apache2/php.ini
Add the following line at the very top:
zend_extension = "/usr/lib/php/20220829/ioncube_loader_lin_8.2.so"
Save and exit (Press CTRL + X, then Y, then Enter).
Do the same for the CLI php.ini:
sudo nano /etc/php/8.2/cli/php.ini
Add the same zend_extension line at the top.
Step 7: Restart Apache and PHP-FPM
Restart the webserver and PHP service for changes to take effect:
sudo systemctl restart apache2 sudo systemctl restart php8.2-fpm
Step 8: Verify IonCube Installation
To confirm IonCube is installed correctly, run:
php -v
If installed correctly, you should see something like:
PHP 8.2.10 (cli) (built: Sep 7 2023 08:42:18) (NTS) with the ionCube PHP Loader (enabled) + Intrusion Protection from ioncube.com
Step 9: Enable IonCube for Virtualmin
If you are running Virtualmin with multiple PHP versions, ensure the loader is enabled for all versions. Edit the respective php.ini file inside:
/etc/php/8.2/fpm/php.ini /etc/php/8.2/cli/php.ini /etc/php/8.2/apache2/php.ini
Add the same zend_extension line and restart PHP and the web server.
Step 10: Test WHMCS Compatibility
Once IonCube is installed, navigate to WHMCS admin → System Health Status to confirm that IonCube is detected and running properly.
You have now successfully installed IonCube Loader for PHP 8.2 in Virtualmin for WHMCS! 🚀