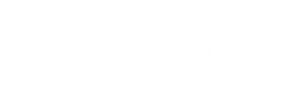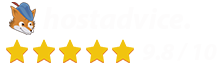How to Download/Generate a Full Backup
A full cPanel backup makes a copy of all of your files, email, databases, etc. Once initiated, you must allow the backup time to perform. The server can send you an email to an address you specify once the backup is ready to download. The steps for generating, downloading and restoring a full backup are explained in detail below.
How to Generate a Full Backup in cPanel
To generate a full backup in cPanel:
- Log into cPanel.
- In the Files section, click on the Backups icon.
- Under Full Backup, click Generate/ Download a Full Website Backup.
- On the next page, select the Home Directory option from the Backup Destination drop-down menu.
- For Email Address, select whether or not you wish to receive an email notification once the backup is complete. (You may also change the notification email address in the provided field if you wish.)
- Click Generate Backup.
This will generate the back up for you and place the tar.gz file inside of your home directory. You can then download the backup via cPanel, FTP or SSH.
How to Download the Full Backup
To download the backup from cPanel:
- Log into cPanel.
- In the Files section, click on the Backups icon.
- Under Full Backup, click Generate/ Download a Full Website Backup.
- Under Backups Available for Download, click the link for the backup file you wish to download.
- Select a destination on your PC where you would like to save the backup.
How to Restore a Full Backup
A full backup must be restored by the root user for the server. We will restore your full backups for free as long as the account previously existed on the server and you have uploaded the file yourself.
How to Download a Home Directory Backup
Backups are a very important part of maintaining a website. It is important to backup your files on a week-to-week or month-to-month basis or prior to making any major changes so that a backup is available in the event of data loss.
A home directory backup will backup all of the files in your home directory. This can be useful for backing up the files for your site; however, it is only a partial backup, and it will not include DNS, MySQL or other system files and settings. If you would prefer to generate a full backup, please see the following article:
Create a Home Directory Backup
To create a backup of your home directory:
- Log into cPanel.
- In the Files section, click on the Backups icon.
- Under Partial Backups > Download a Home Directory Backup, click the Home Directory button.
- In the popup that appears, click Save As or select Save File.
- Select a destination where you would like to store the backup locally.
- Click Save.
The backup file will be downloaded to the destination you have chosen in a .tar.gz file which can be opened with Linux command line. The file can also be unzipped from a Windows-based machine with the appropriate software.
Restore a Home Directory Backup
A home directory backup can be restored in cPanel, in the same place where the backup was created.
- Log into cPanel.
- In the Files section, click on the Backups icon.
- Under Partial Backups > Restore a Home Directory Backup, click on the Browse button.
- In the popup that appears, navigate to the appropriate destination and select the backup file you intend to use.
- Click Open.
- Click Upload.
A new tab will open, displaying all of the files that were replaced. This is only for confirmation purposes and is safe to close.